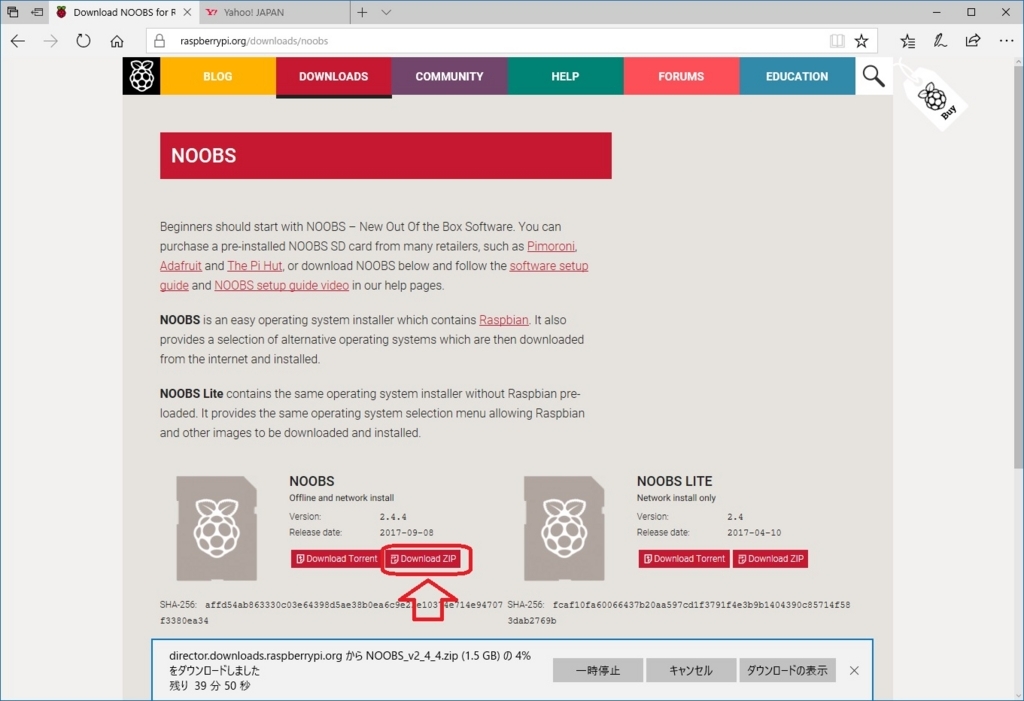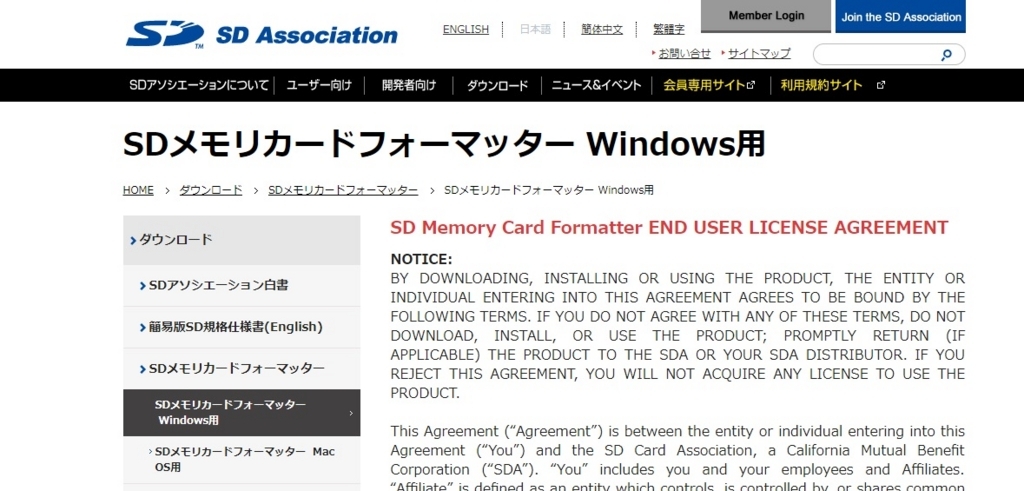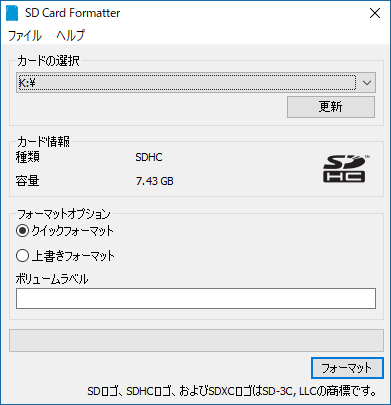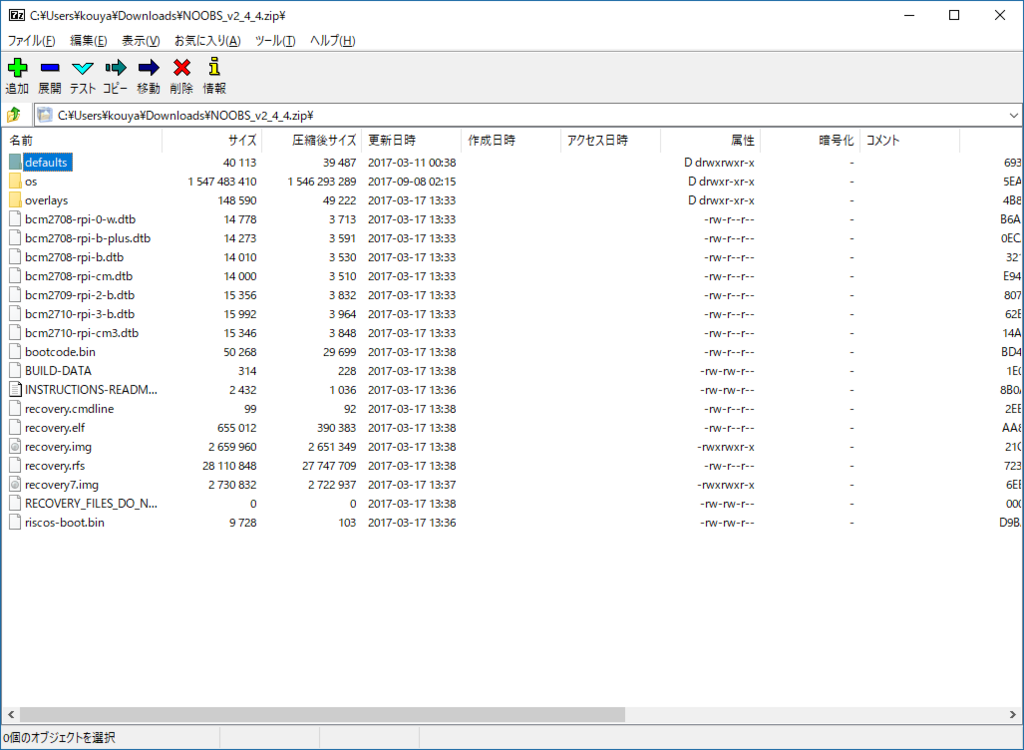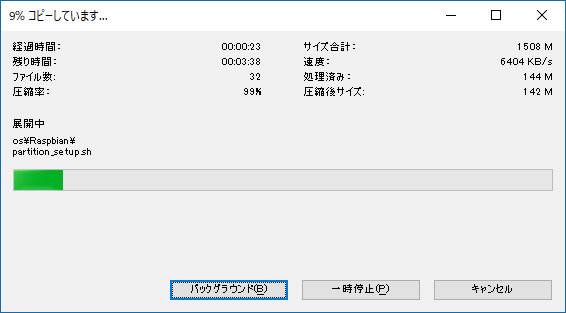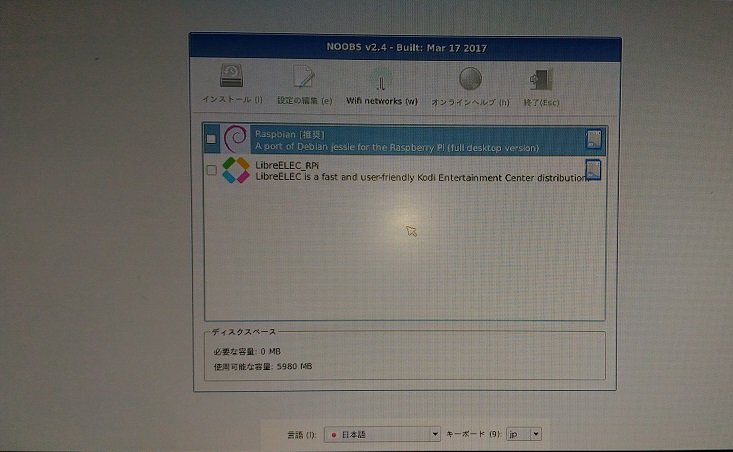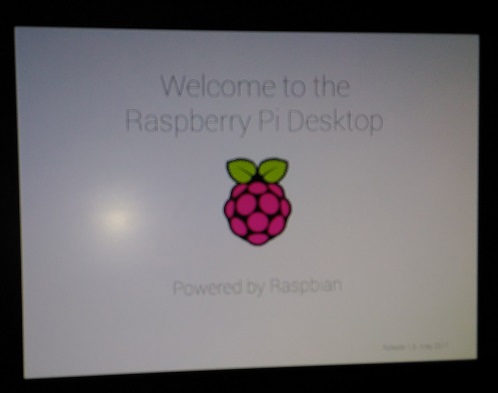自宅では動的IPでスムーズに利用出来たものの、職場で静的IPでテストする際に少々てこずったので、その備忘録。
第2目標は「デジタルサイネージ化」
第1目標の大まかな手順
(1)動的IPで繋がるwifiのアクセスポイントを用意する。
・「Raspberry zero w」の標準機器状態のネット接続はWIFIのみなのでWIFIが簡易的に繋がるアクセスポイントを用意して接続する。
・最初は未設定なので、以下の様な表示となる。
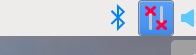
・マウス等で右クリックしメニューを表示させると拾えるアクセスポイントが表示されるので、該当のアクセスポイントを指定する。
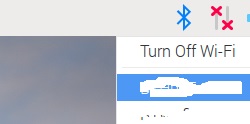
・アクセスポイント名を指定すると以下の画面の様な接続パスワードを聞いてくるので入力する。
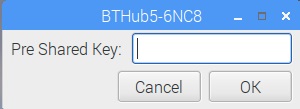
・正しく接続できると以下のようなアイコン表示になる。

(2)wifiで繋がった状態でSSH、VNCの設定を確認。
(3)静的IPの設定で必要なファイルの編集。
(4)Raspberry PiのOS再起動でSSH、VNCの接続確認。
第2目標の大まかな手順